Hellonext - GitHub integrations allow Product Management and Development teams to be in sync allowing Product managers to track feature development from the Hellonext dashboard!
The progress can happen in parallel and your team can be kept in the loop by using simple setup and efficient auto push and sync rules. Let’s take a look at how this is done!
Scope for Hellonext - GitHub integration
Read access to metadata
Read and write access to issues, repository hooks, and repository projectsGetting started
Start by navigating to your Hellonext Dashboard → Organization Settings → Integrations.
-
Scroll down to GitHub → Click on Connect.
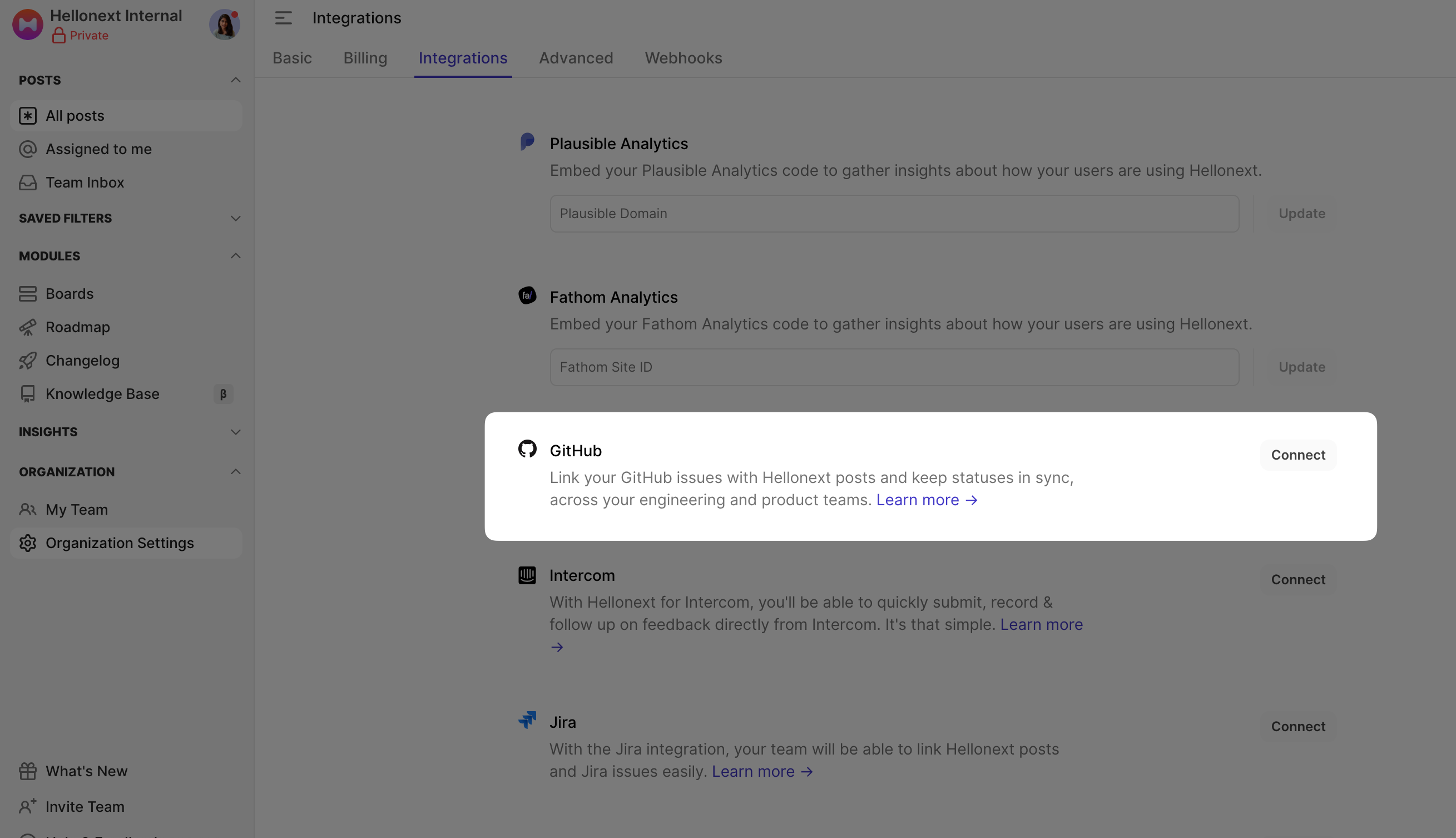
Please make sure the admin who has access to all the required repositories (for your team) sets up the integration. This is to make sure the issues from all the necessary repositories show up in the search results and appropriate issue creation from Hellonext to GitHub.
-
Sign into your GitHub account and authorize Hellonext to access your GitHub organization. You can either choose to sync with all the repositories on your GitHub organization or select specific repositories that your teams predominantly work with!
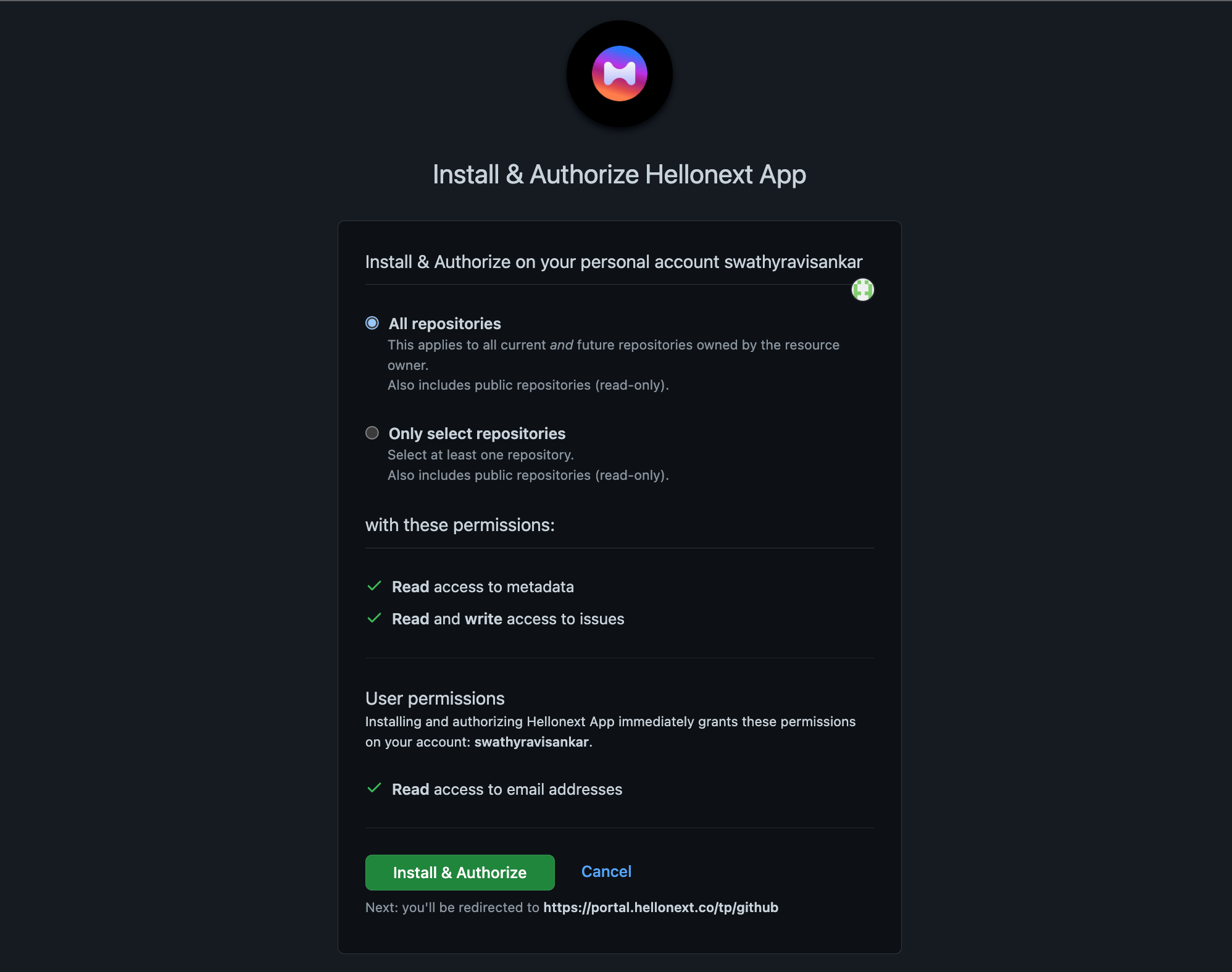
Make sure you do not select forked repositories.
Once done you’ll be redirected to your Hellonext integrations page where you can also find the details about which GitHub organization is connected to your Hellonext organization and the user profile used for this setup. You’re all set to configure the rules for your integration flow!
Configuring Automatic Push to GitHub
You can enable Automatic Push to GitHub to push Hellonext posts as issues to GitHub and set the rules to trigger this automatic push. You can choose multiple Hellonext boards as a part of this trigger.
Note that you cannot push issues to forked repositories!
-
The initial rule you set for “Automatic Push to GitHub” is when you change the status of the posts to one of the available statuses in the dropdown, the respective posts will be pushed to GitHub.
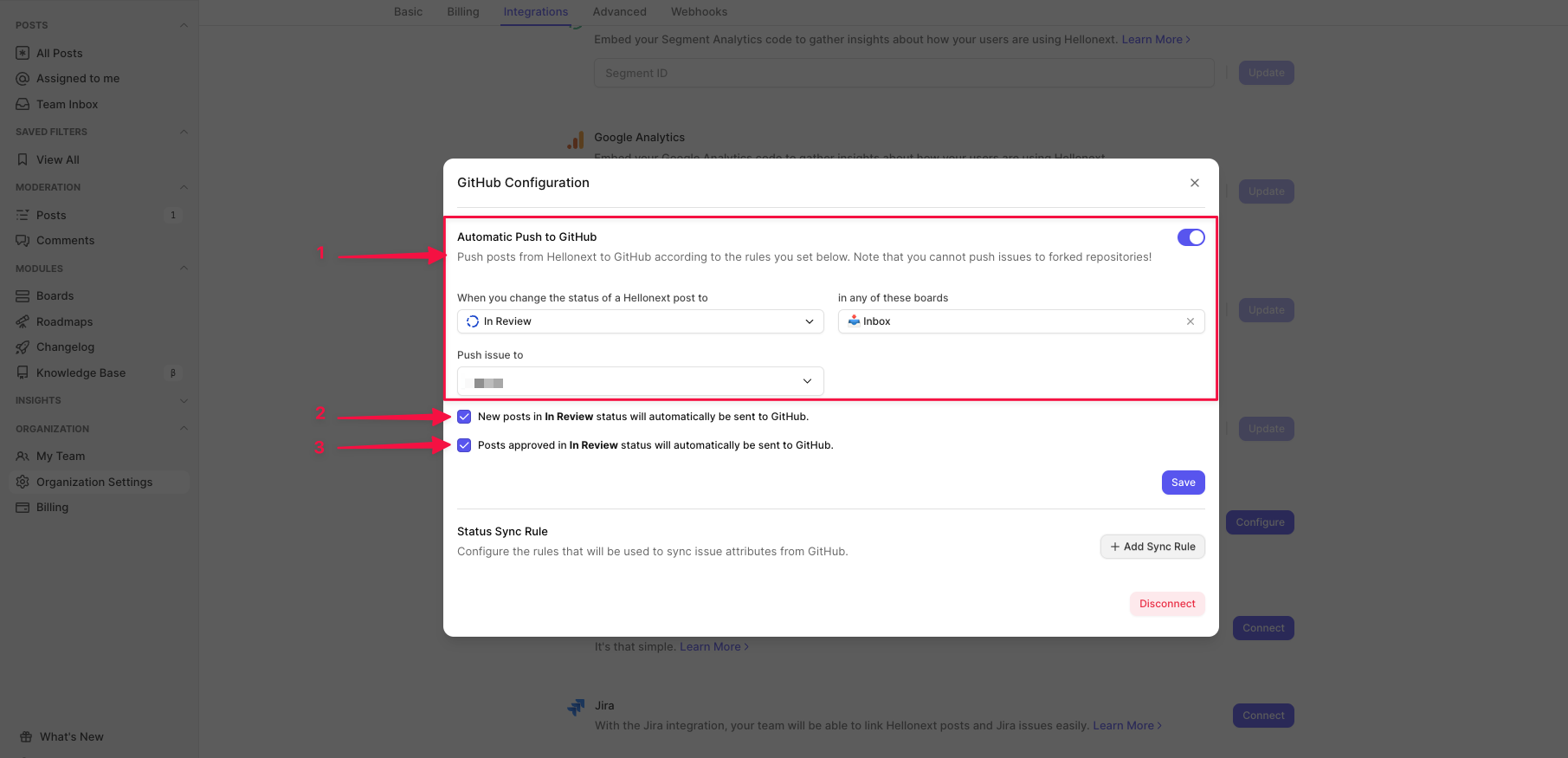
Push posts immediately after submitting - To automatically push posts to GitHub as soon as they are created on Hellonext - you must enable the check box “New posts in In Review status will automatically be sent to GitHub.”
-
Post moderation enabled - To automatically push posts to GitHub as soon as they are approved in moderation, on Hellonext - you must enable the check box “Posts approved in In Review status will automatically be sent to GitHub.”
Setting up rules for status sync
You can set up simple sync rules to automate the post sync between Hellonext posts and GitHub issues or vice versa! - An efficient two-way status sync to keep your Product and Development teams in Sync.
You can click on the + New Sync Rule button to start adding rules! There are 3 types of Sync rules you can set -
When Any linked GitHub issue is changed to a Status, change linked Hellonext posts to the set Status and Notify / Do not Notify voters and subscribers.
When All linked GitHub issues are changed to a Status, change linked Hellonext posts to the set Status and Notify / Do not Notify voters and subscribers.
-
When a Hellonext post is changed to a Status, change all linked GitHub issues to the set Status.
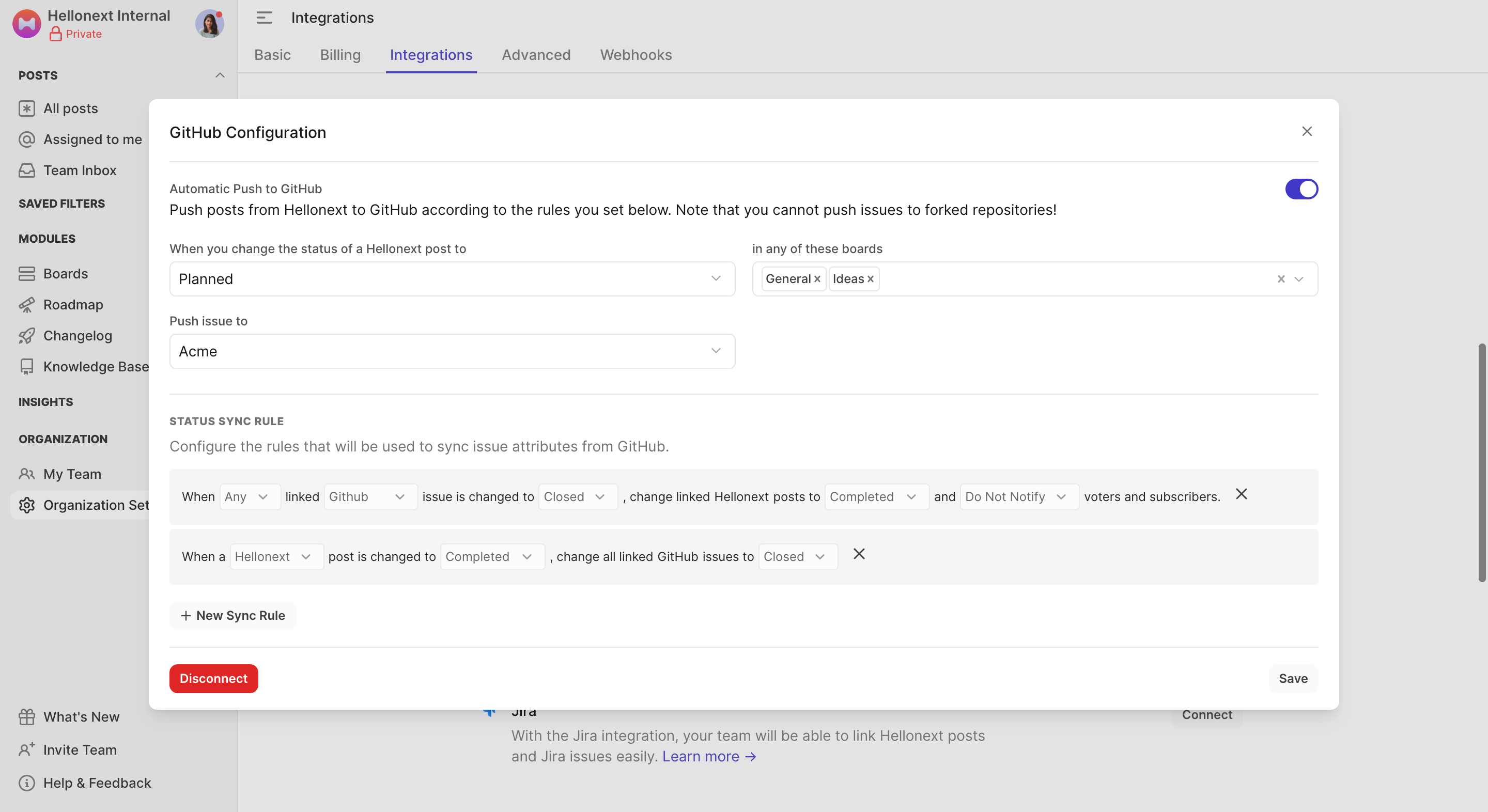
Click on the Add Rule button to save the set rule.
Click on Save to save the Sync configuration.
-
You can also find the details about which GitHub Organization is connected to your Hellonext organization and the user profile used for this setup.
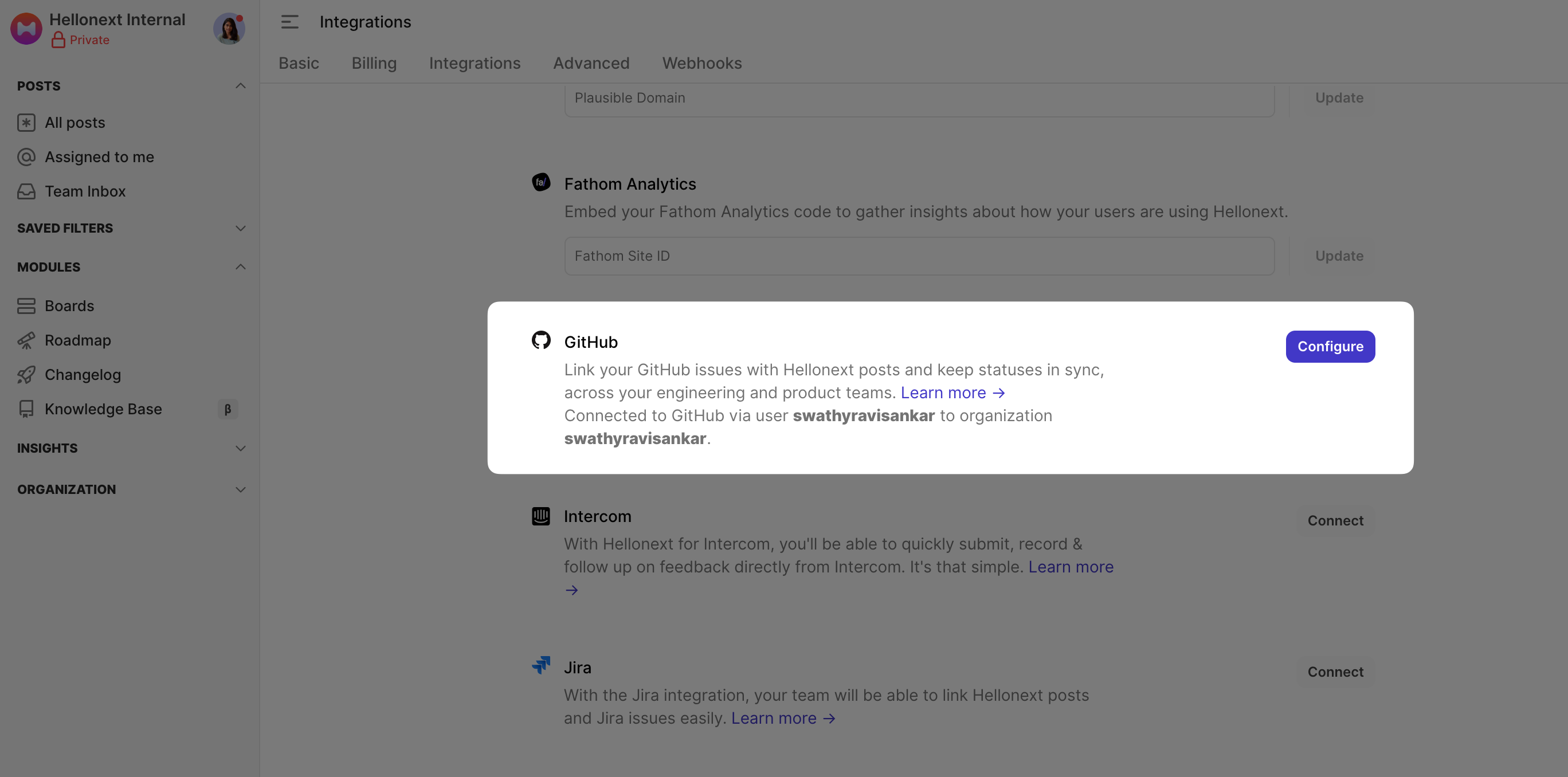
How the integration works
Once the Integration setup is complete, you will see a Push to GitHub button within all your posts on Hellonext, on the right panel. Clicking on Push to GitHub will give you two options:
1. Create a GitHub issue
-
Please note that only one GitHub issue can be created from a Hellonext post.
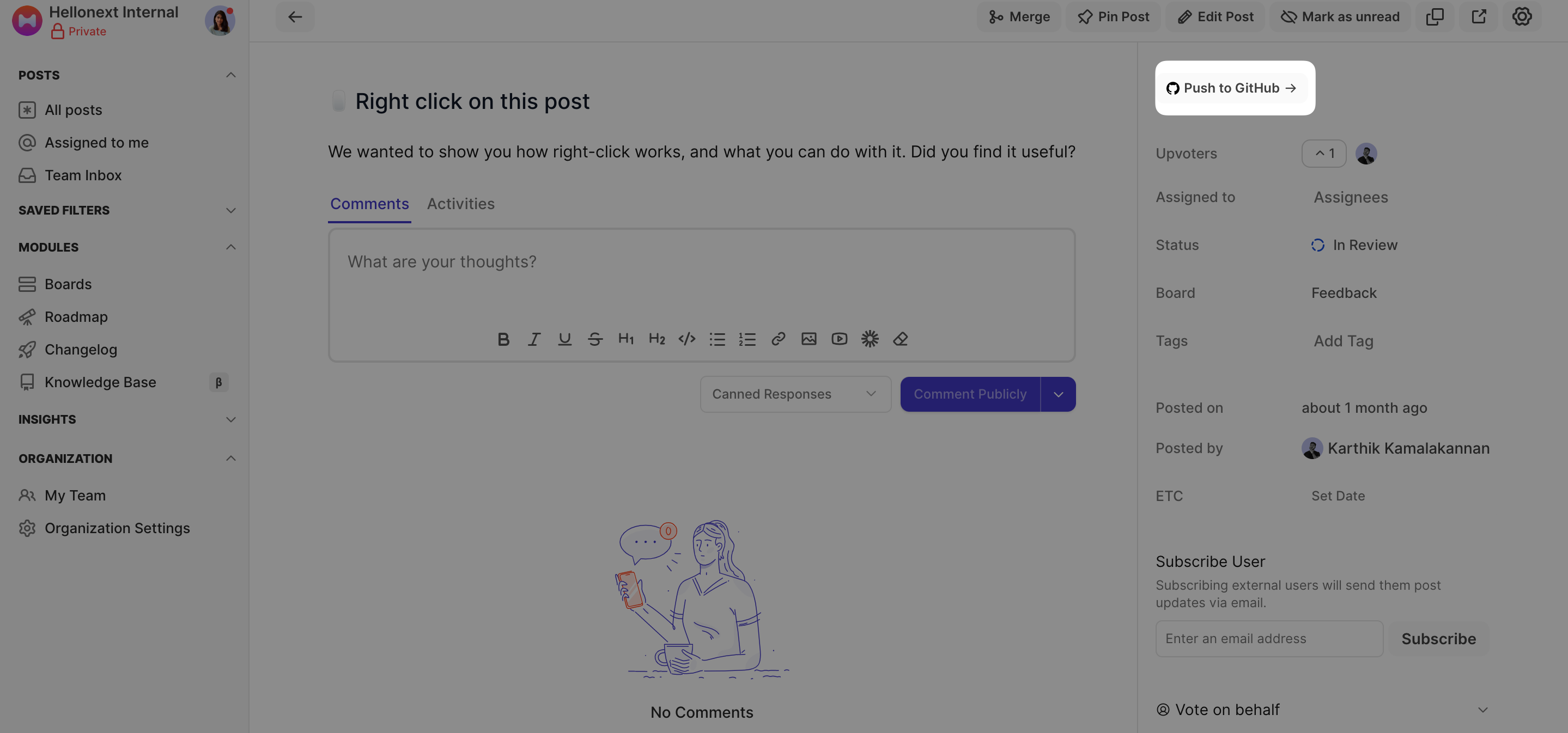
-
In the Create tab, you can modify the Title and Description of the issue, You can also choose the relevant Repository on GitHub that this issue push must be made to.
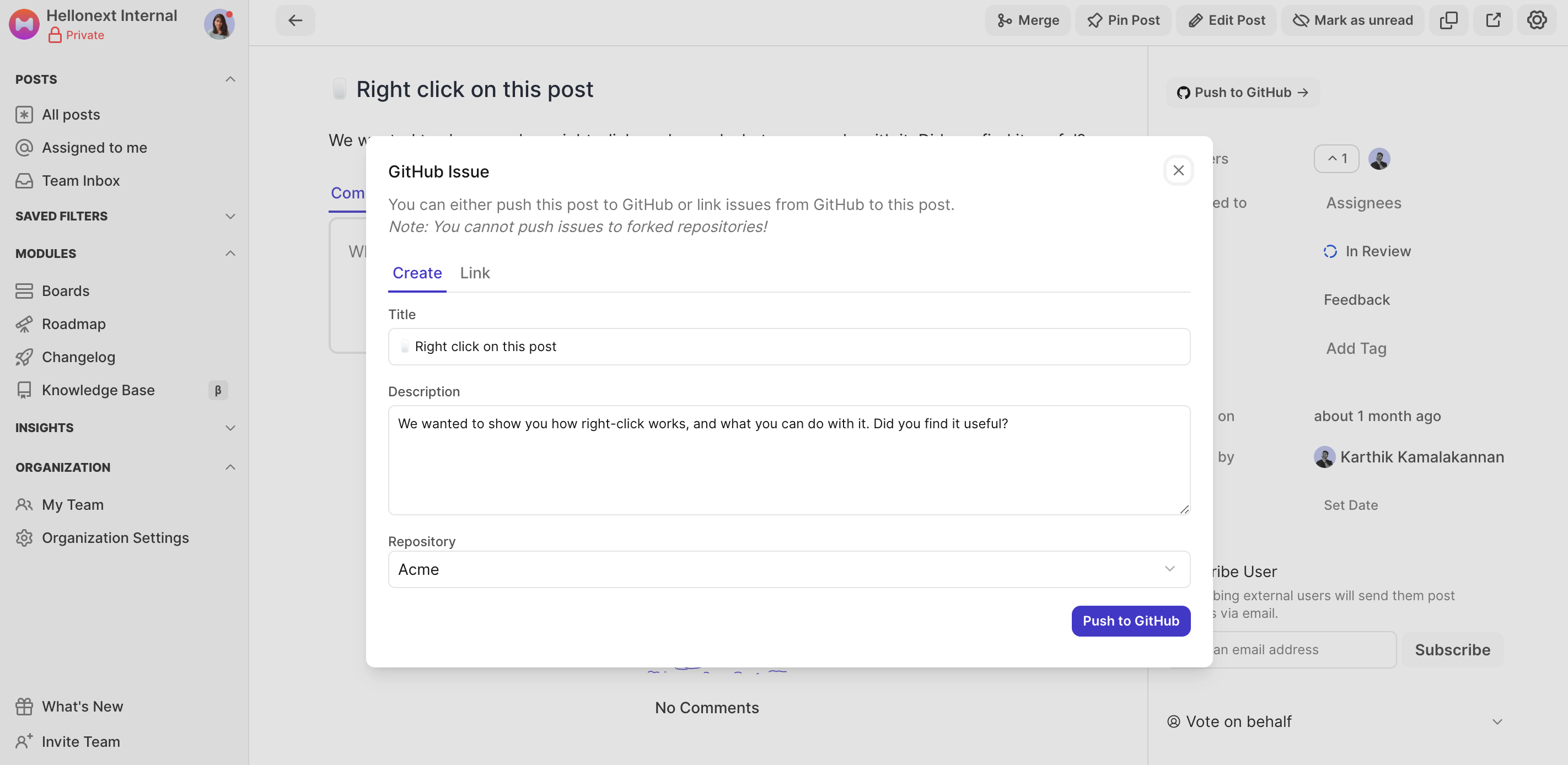
Click on Push to GitHub once done.
-
The GitHub issue created from a Hellonext post will contain the post title as the issue title and the description as the first comment, added by the Hellonext Bot.
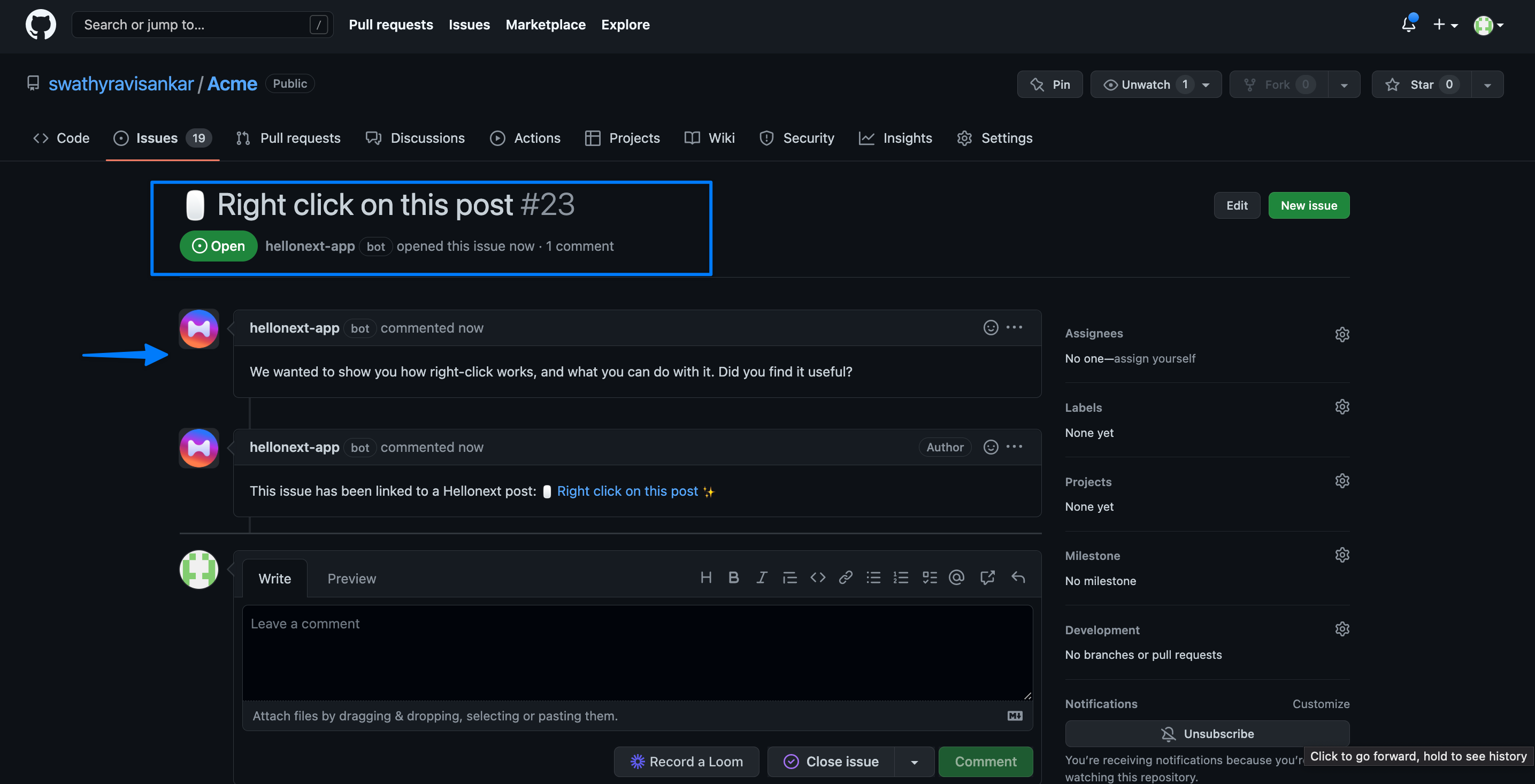
-
The created issue on GitHub is also added as a link to the Hellonext post and vice versa on Hellonext, which can help in quick redirection when needed.
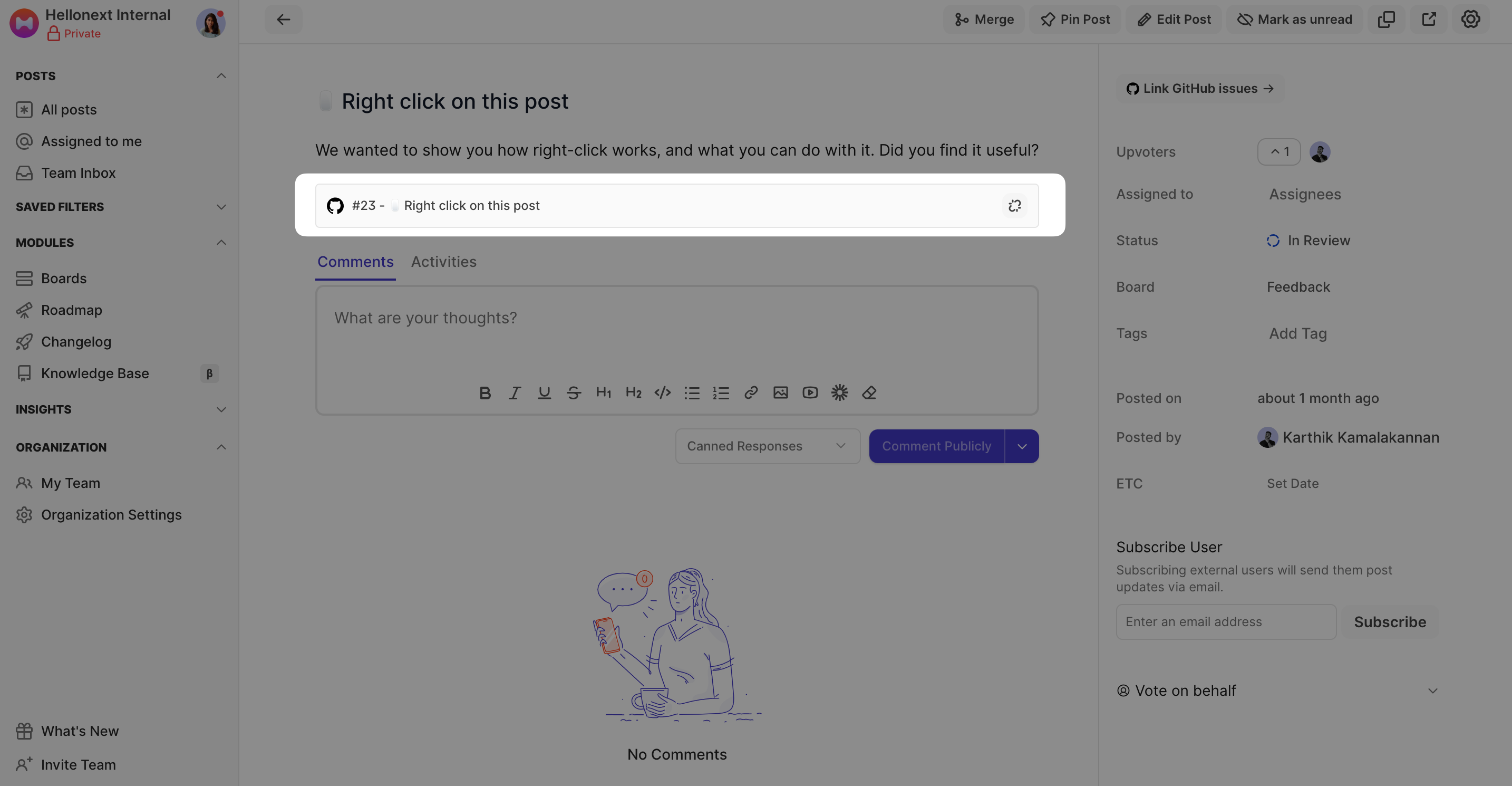
2. Link GitHub issues
You can link multiple GitHub issues to a single Hellonext post.
-
Toggle to the Link tab and search for GitHub issues to link using the title or ID.
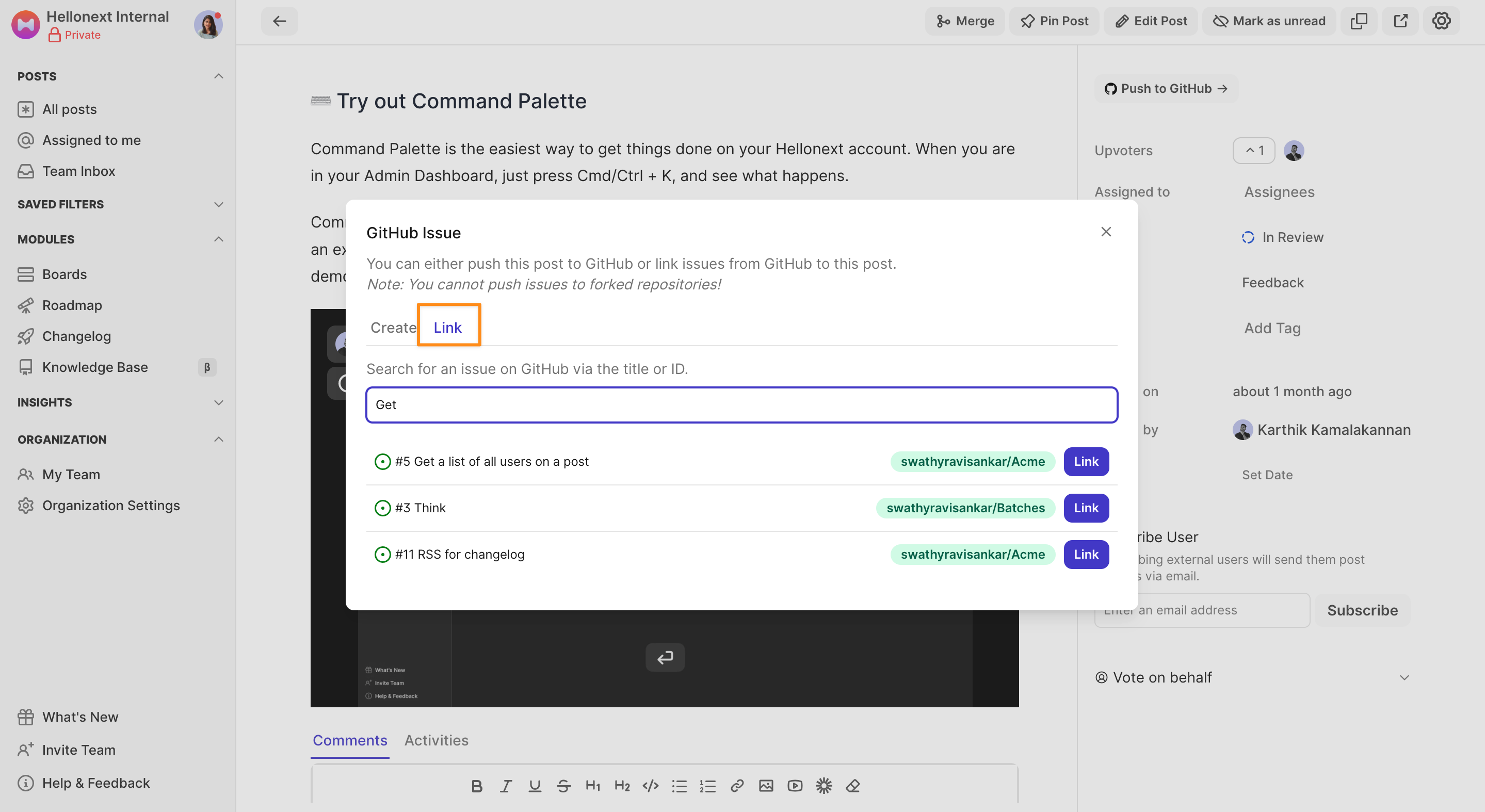
-
Click on the Link button to link a GitHub issue to the Hellonext post, from the search result.
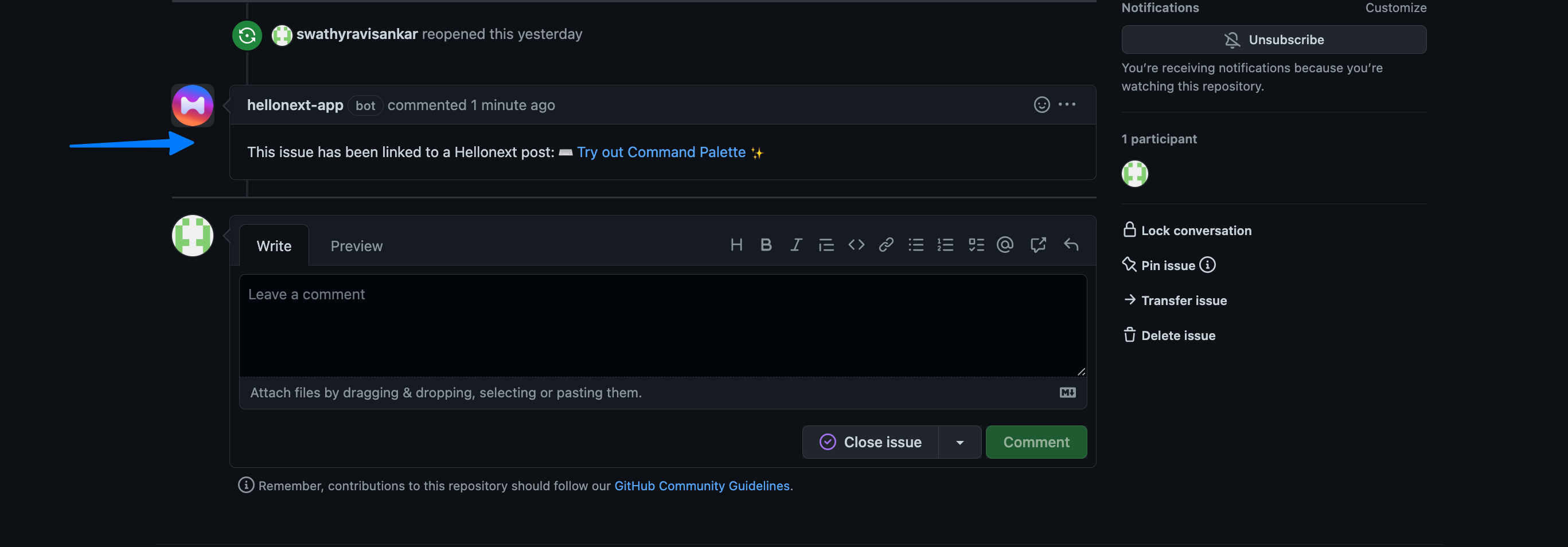
-
Once linked, the GitHub issue will also contain a link to the Hellonext post.
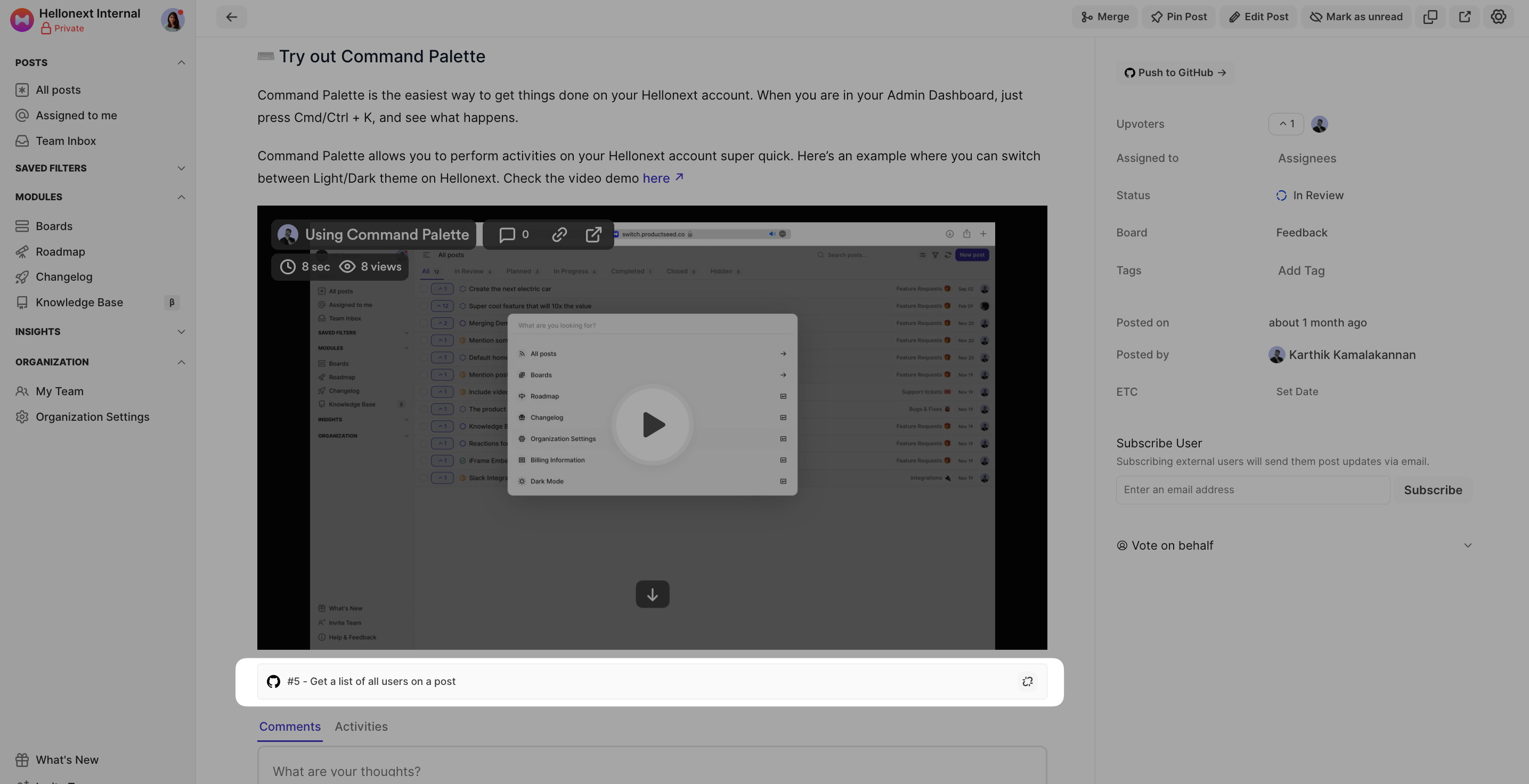
3. Unlink a GitHub issue from a Hellonext post
You can unlink a GitHub issue from a Hellonext post by simply clicking on the Unlink icon that appears at the right corner of the linked issue.
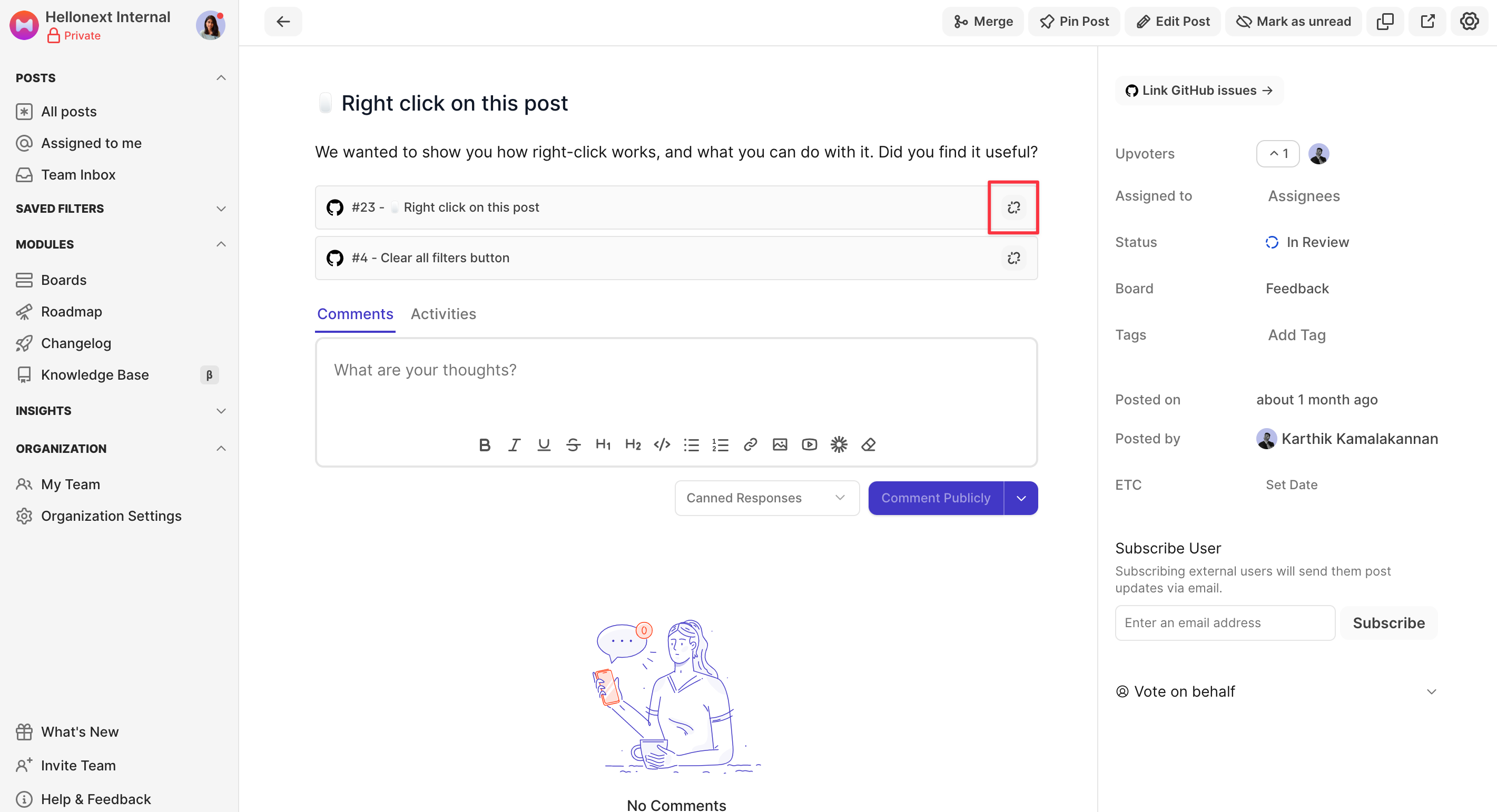
Please note that once you Unlink, the respective GitHub issue will no longer be available on that Hellonext post. You can still find the issue on GitHub.
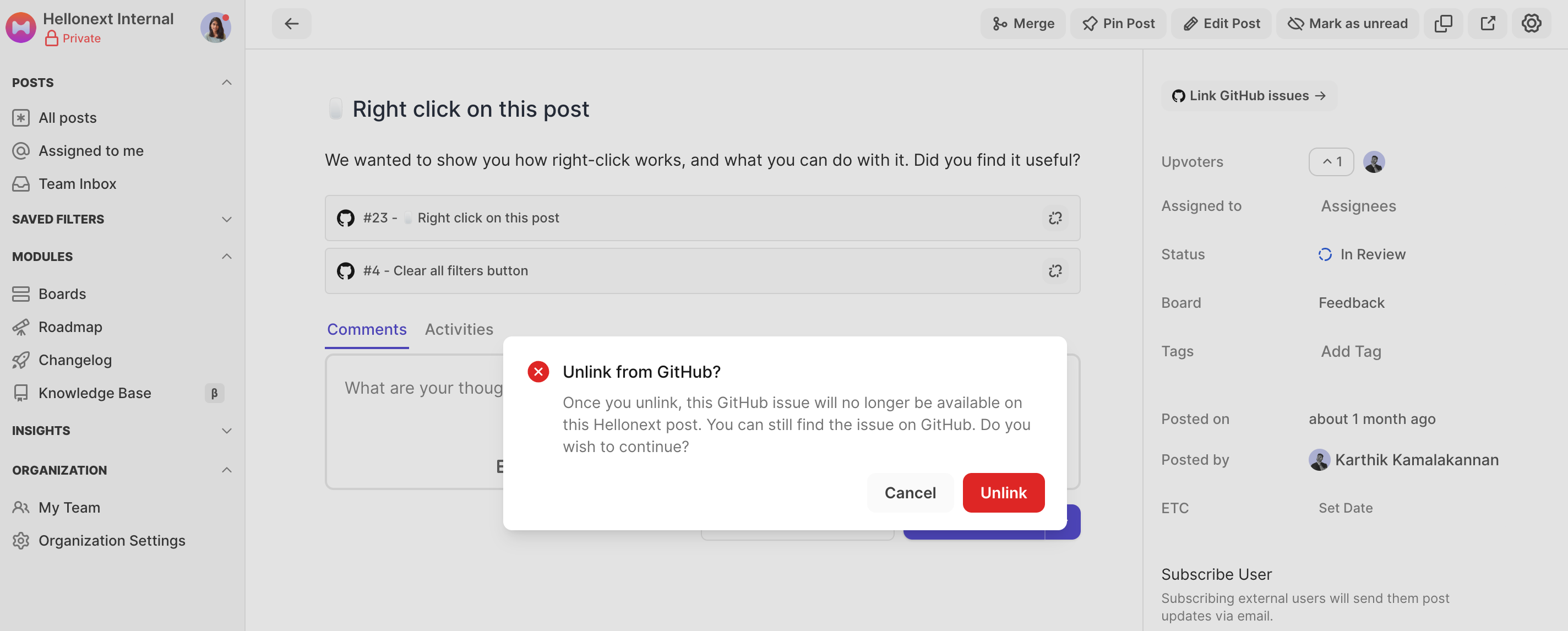
4. Disconnect Hellonext - GitHub Integration
To disconnect the Hellonext - GitHub Integration, head to your Organization Settings on the left panel of your Hellonext Dashboard → toggle to the Integrations tab → click on Configure for GitHub → click on Disconnect at the bottom left corner of the popup modal.
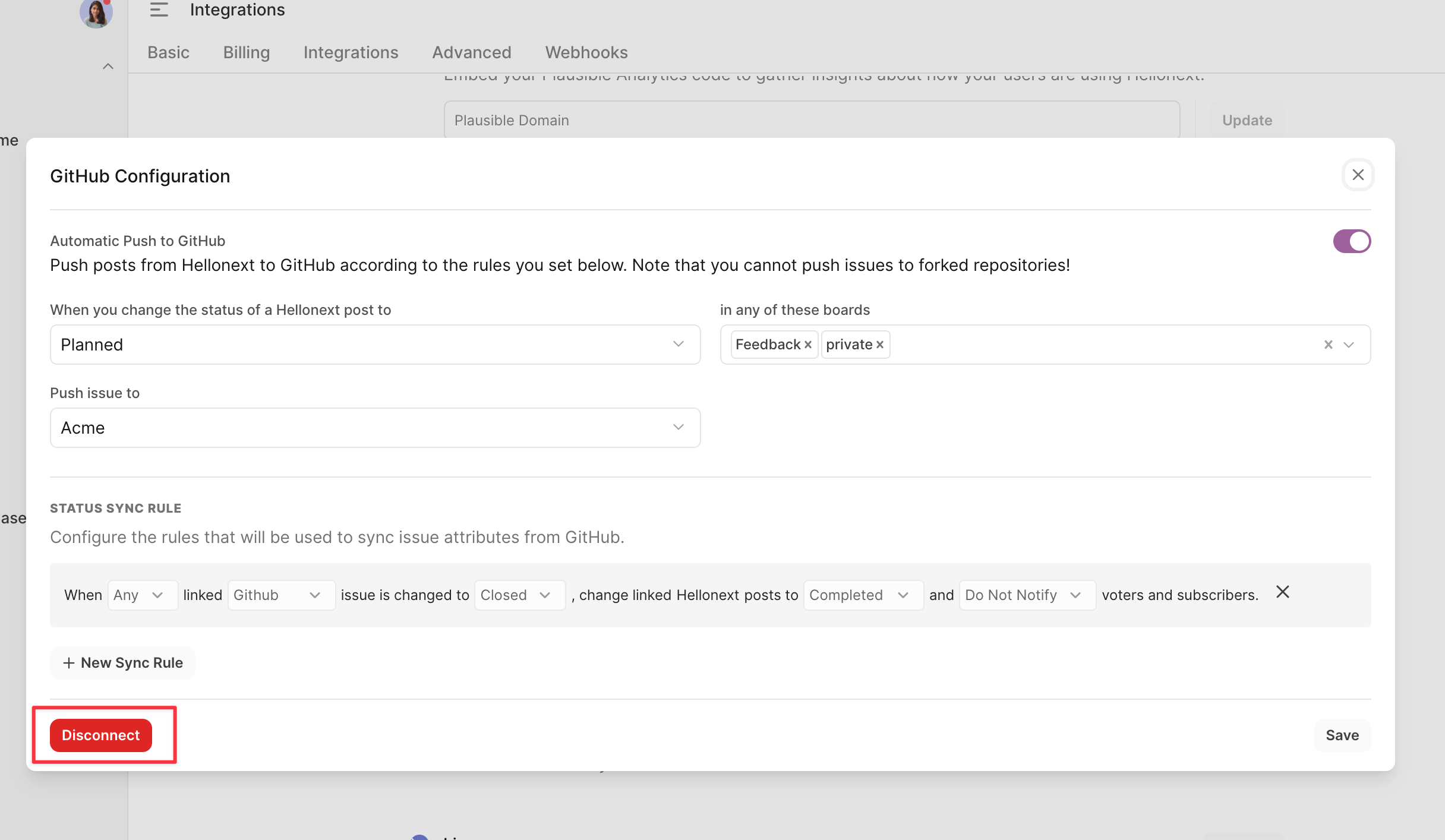
5. Change Repository access on GitHub
If you’d like to change the repositories that you have given Hellonext access to, you can navigate to Settings on your GitHub profile → choose Applications over the left → click on Configure for Hellonext.
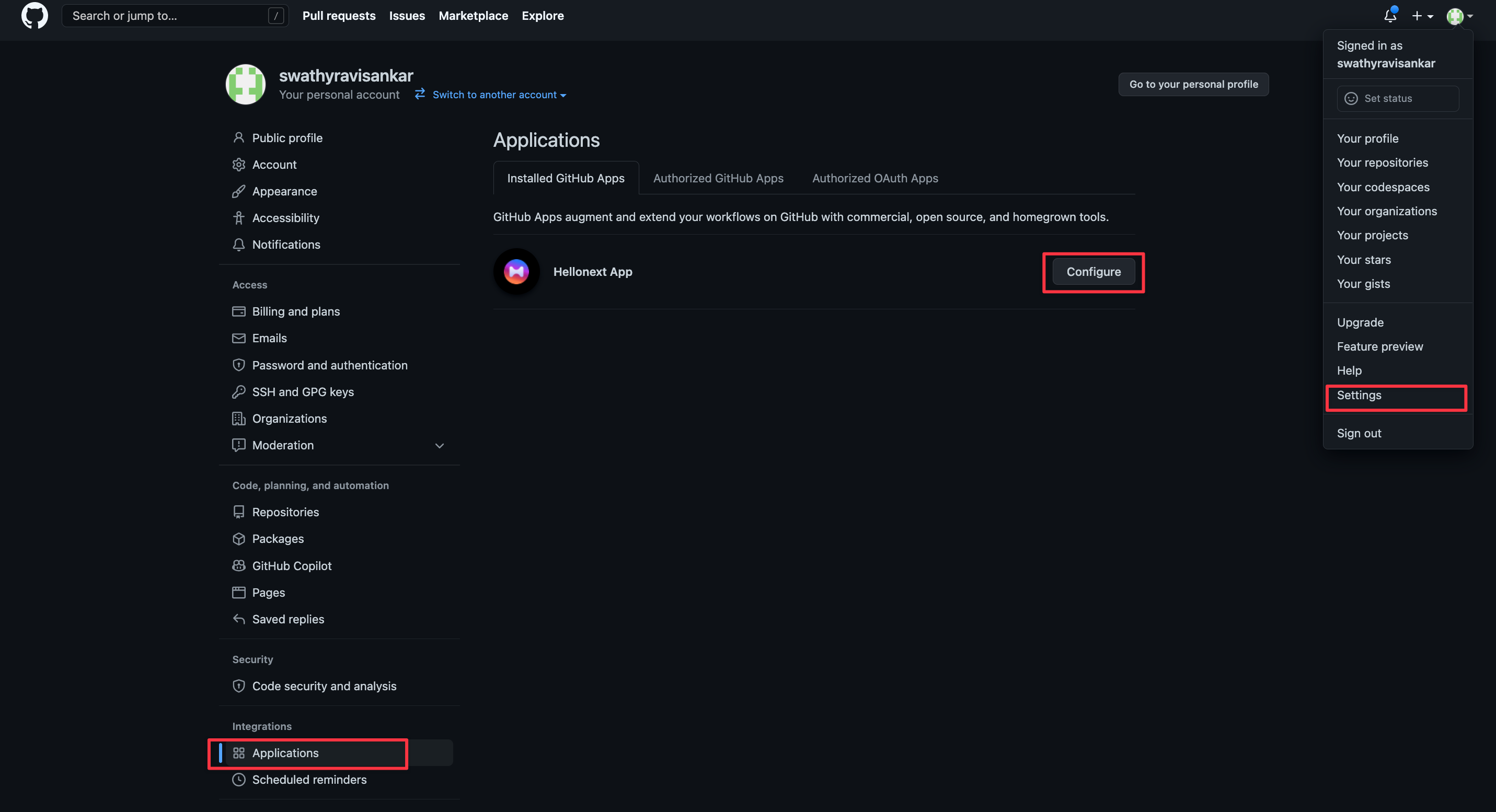
You can then modify the Repository access as needed and Save the changes.
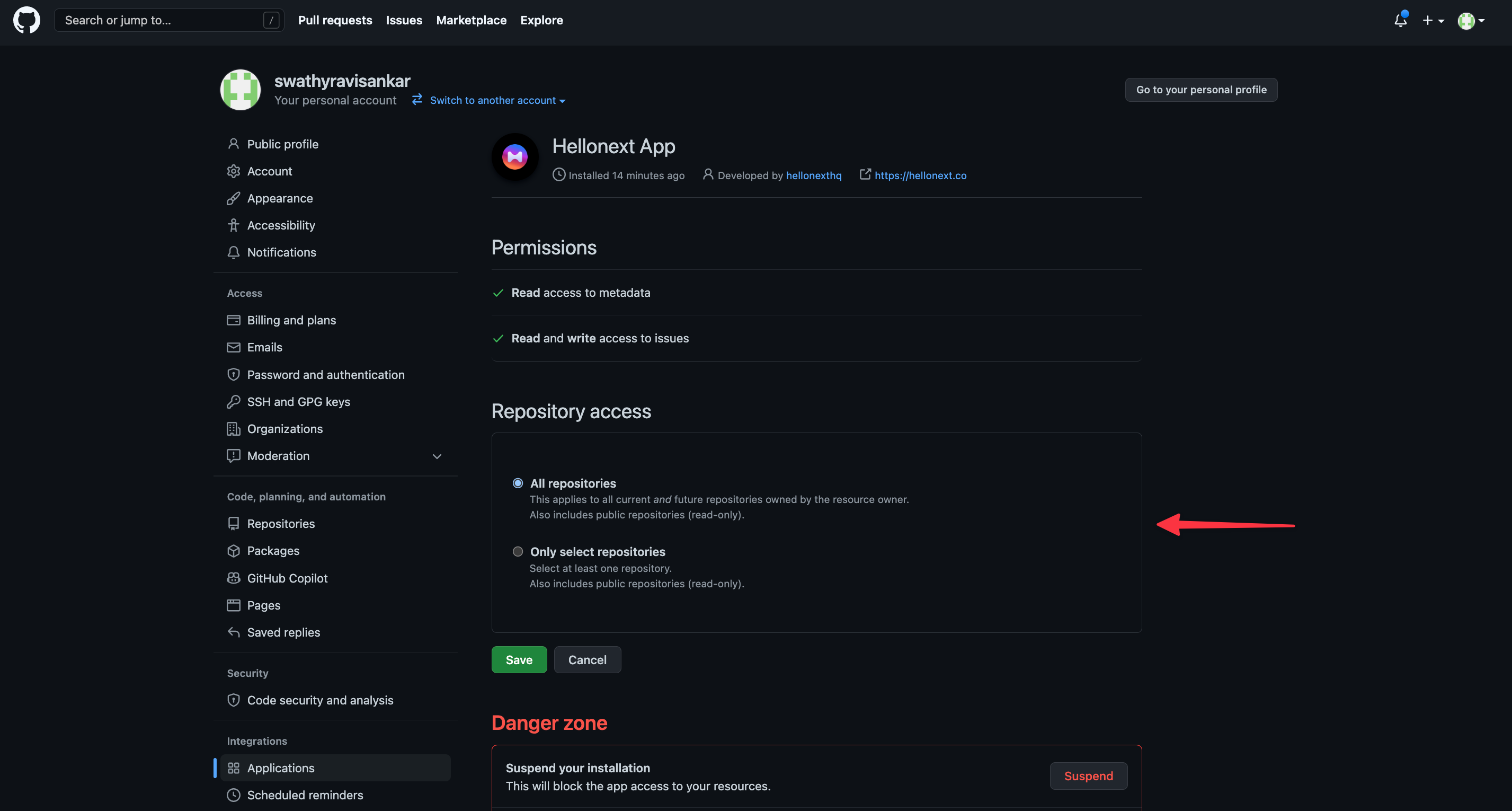
Seems rather easy and simple to follow, doesn’t it? That’s because it is! Do feel free to reach out to us if any queries should arise! 😃🙌🏼
