With Hellonext for Intercom, you can embed feedback boards, feature request forms and more right within your Intercom Messenger. Also, quickly add new feature requests while you are talking to your customers.
This article covers:
Setting Up Intercom Integration on Hellonext
Setting up a Hellonext board as the Intercom Board
How to bring Intercom as an instant messaging platform within Hellonext
How to use Hellonext app within Intercom messages
How to add Customer feedback from Conversation to a Hellonext Board
Setting Up Intercom Integration on Hellonext:
To begin with:
Go to Dashboard → Organization Settings → Integrations and click on connect in the Intercom section.
You will be redirected to Intercom’s authorisation page where you can sign into your Intercom account.
On the next page, you can scroll down and click on Authorise access to allow Hellonext and Intercom to communicate.
-
The base of your Integration is set now.
Setting up a Hellonext board as the Intercom Board:
The default board on your Hellonext organization will be the Intercom board by default. However, if you would like to change it to a different board you can follow the steps below:
Go to Dashboard of your Hellonext organization → Boards → Use the more options button for the specific board and choose Set as Intercom Board.
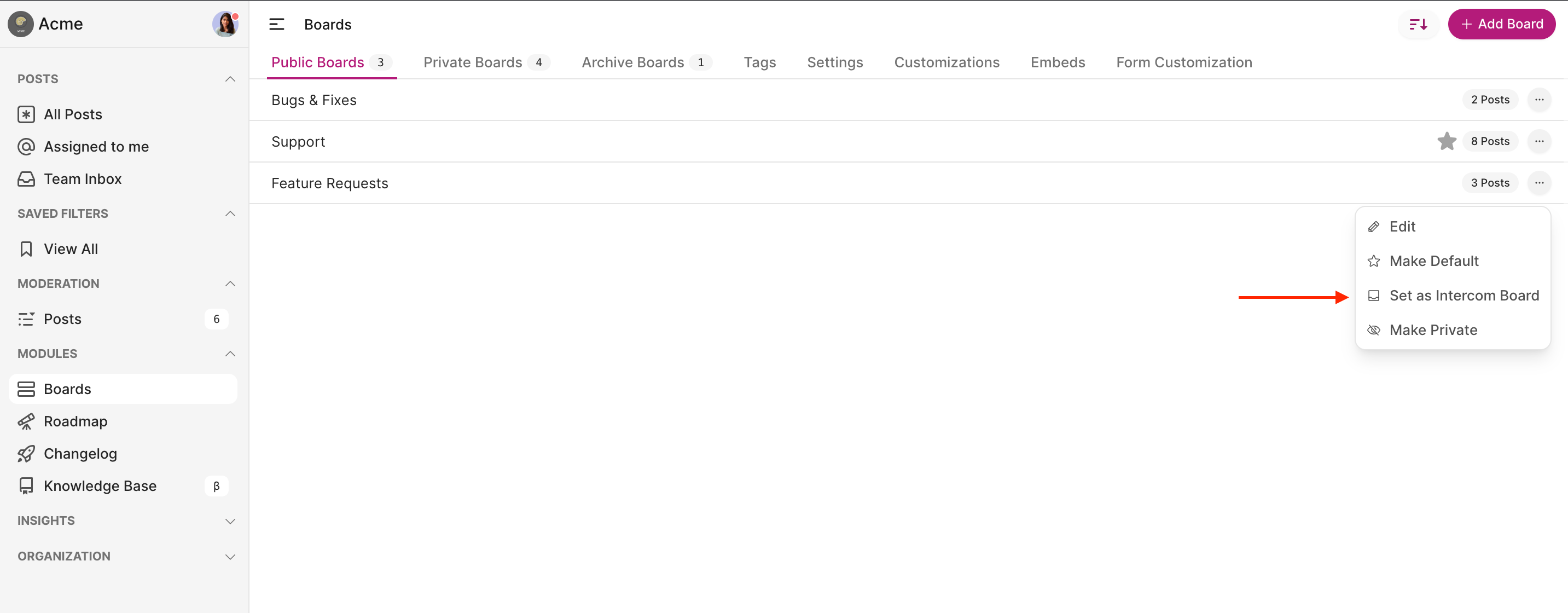 You'll find an icon as shown below, beside a board in the dashboard, indicating that is the embedded Intercom board. You'll be able to set only one board as the Intercom board.
You'll find an icon as shown below, beside a board in the dashboard, indicating that is the embedded Intercom board. You'll be able to set only one board as the Intercom board.-
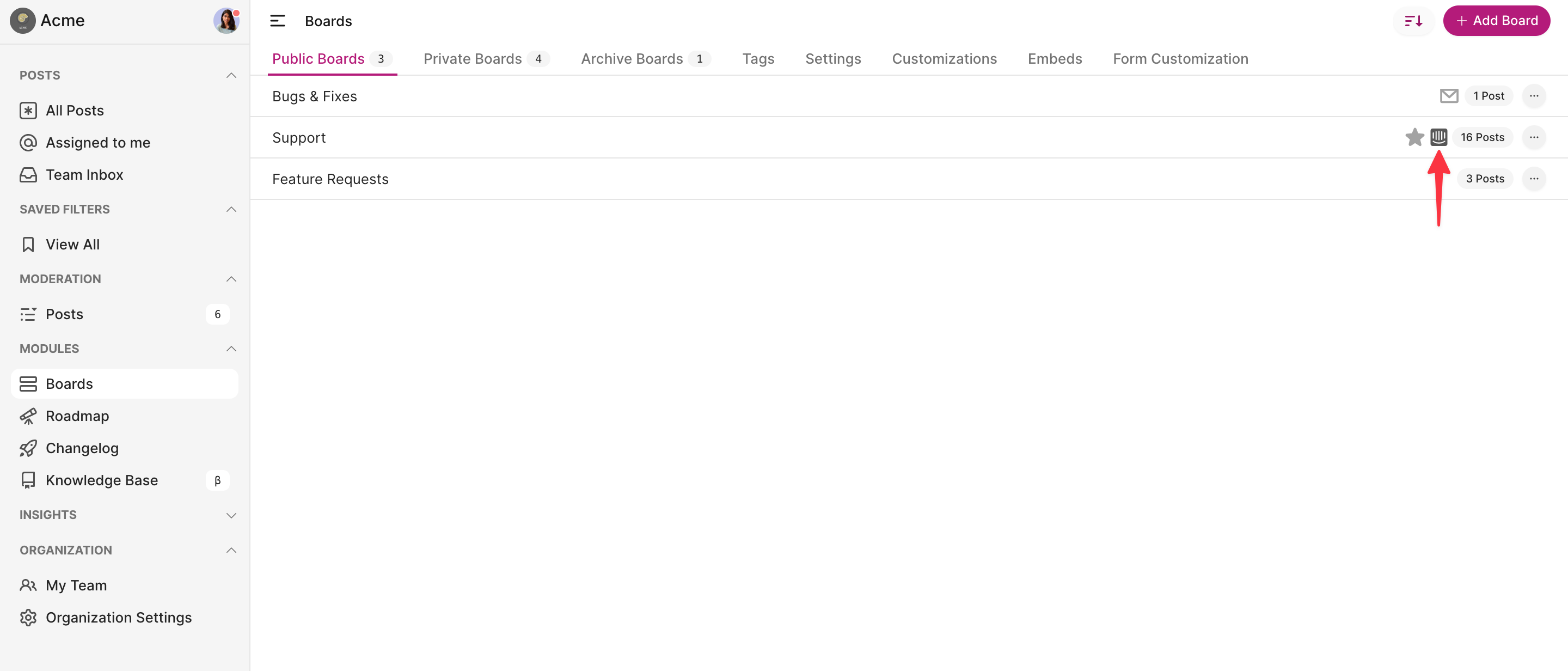 Once you set a board as the Intercom board, all the posts submitted by your customers in chat threads will be captured on this Board.
Once you set a board as the Intercom board, all the posts submitted by your customers in chat threads will be captured on this Board.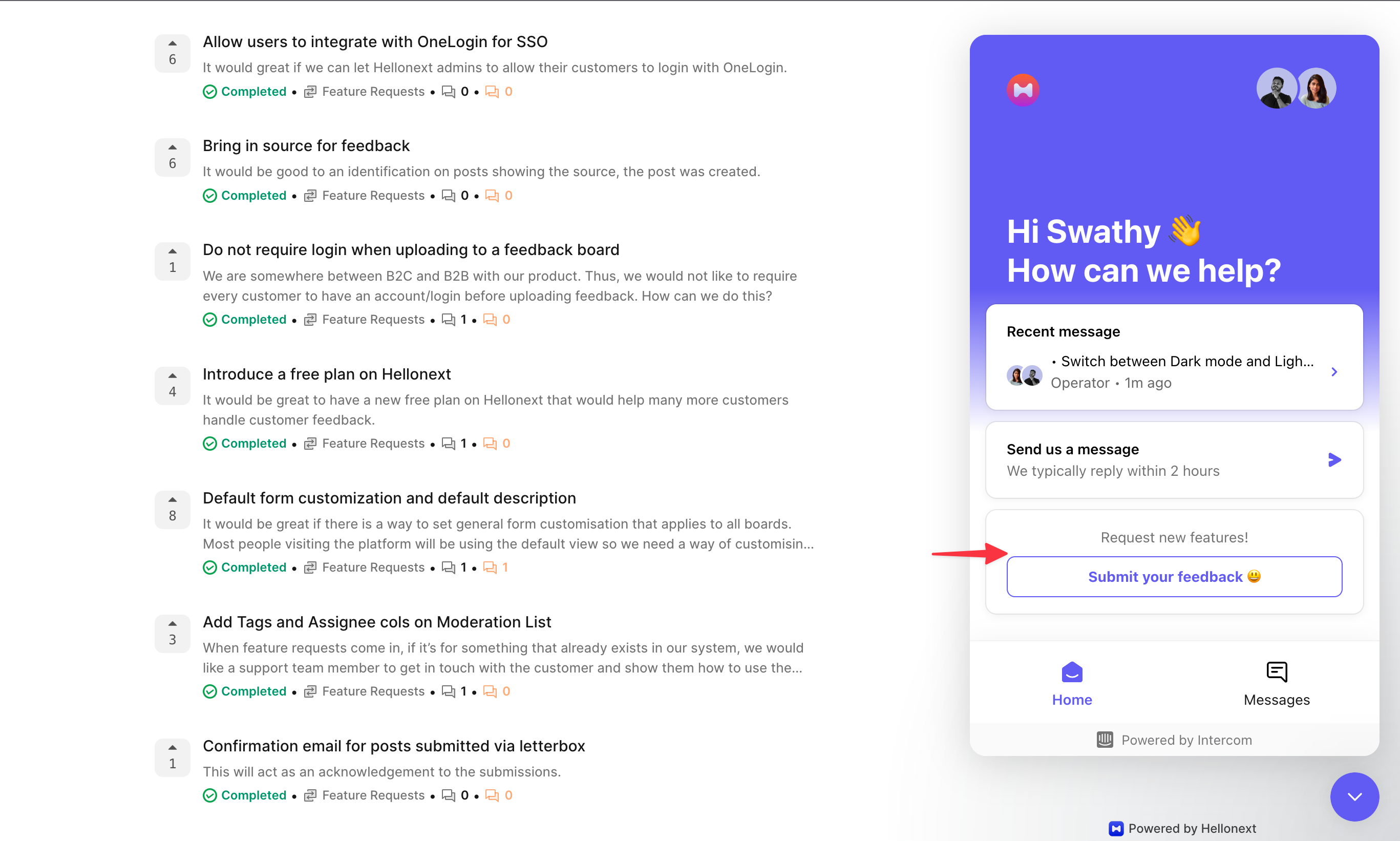
How to bring Intercom as an instant messaging platform within Hellonext:
The steps to follow are straightforward as mentioned below:
Open a new tab and sign into your Intercom application by visiting https://www.intercom.com/
From the bottom left corner of the page choose the icon for Messenger. Hovering the cursor over the icons will show you the name of it.
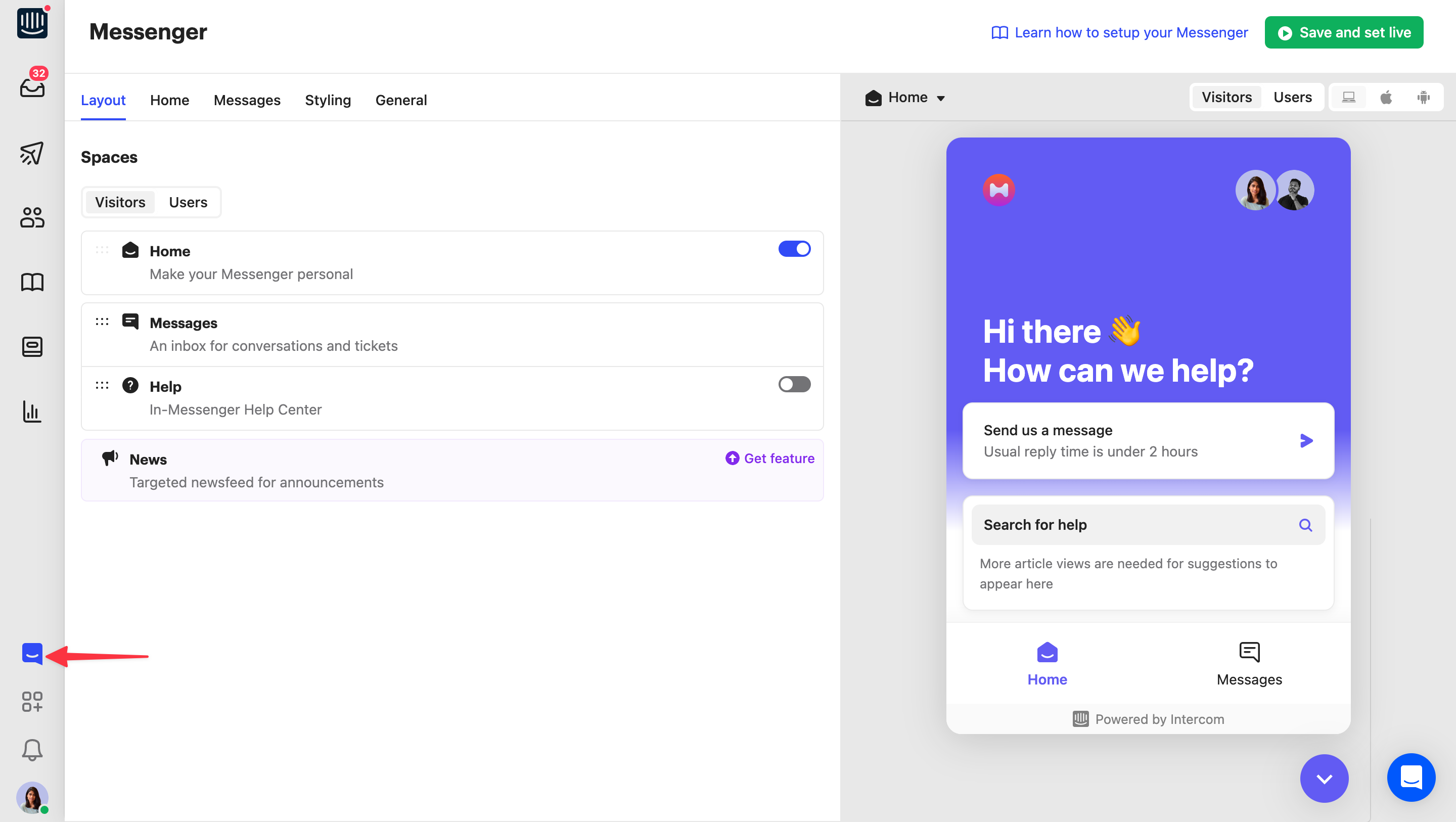 Under the section Customise the experience expand the section Add apps to your Messenger.
Under the section Customise the experience expand the section Add apps to your Messenger.-
You can toggle to Home to configure the messenger for your visitors and users. Click on “Add an app”.
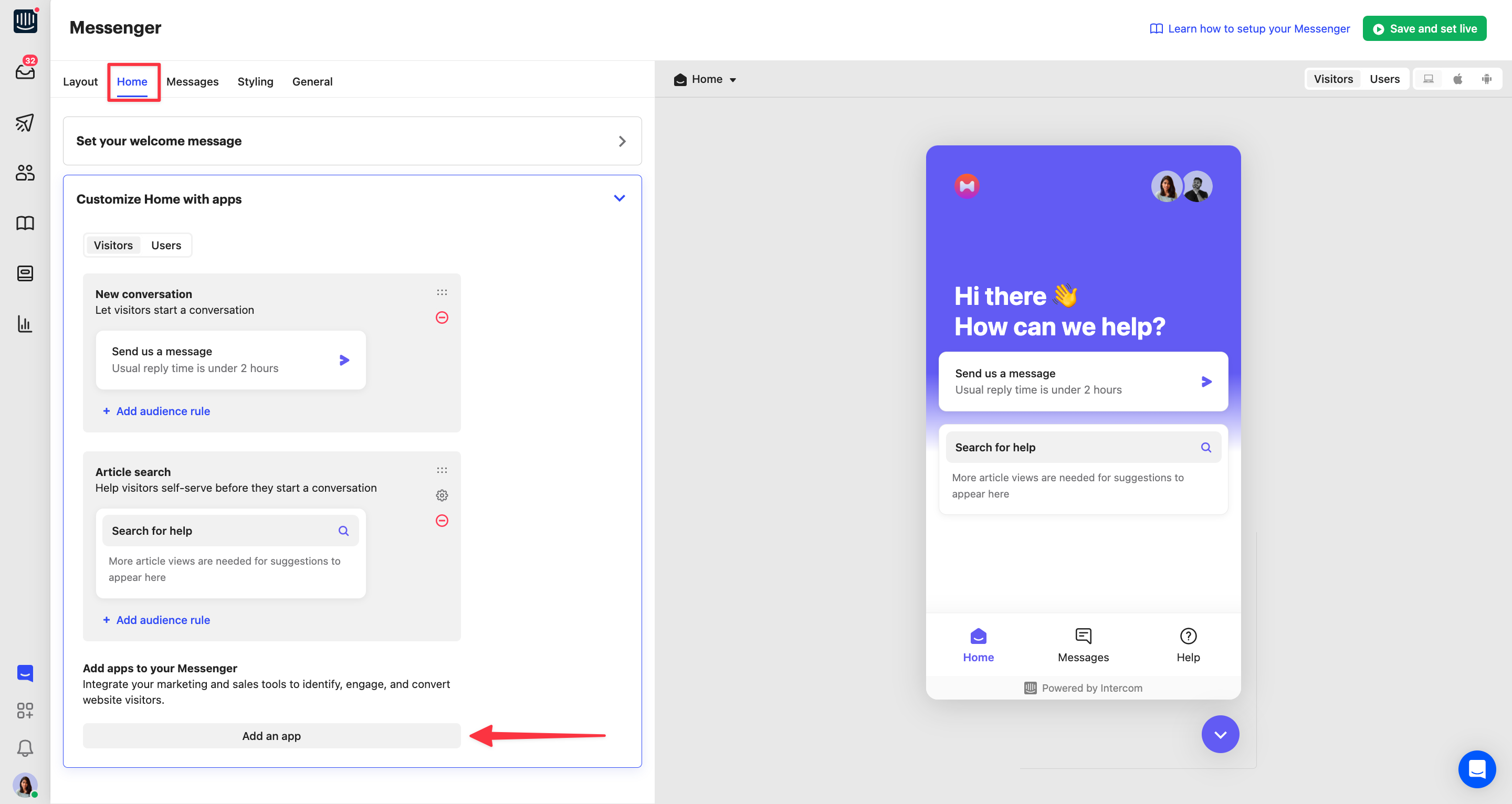
Choose Hellonext.co and set a title and button text to appear on the messenger.
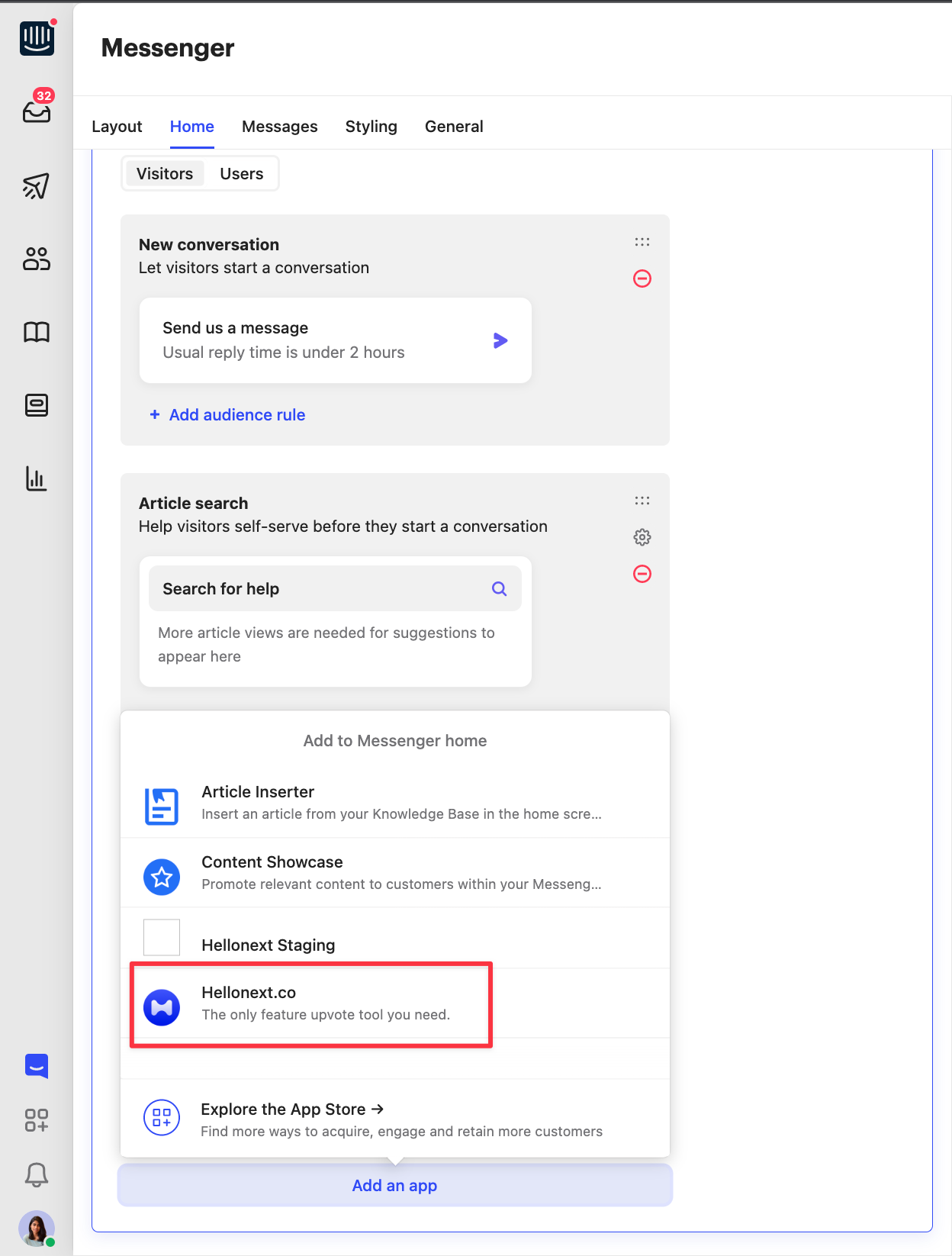 The Intercom board will be set as the board name. Click on Install → click on Save and set live, in the top right corner of the page.
The Intercom board will be set as the board name. Click on Install → click on Save and set live, in the top right corner of the page.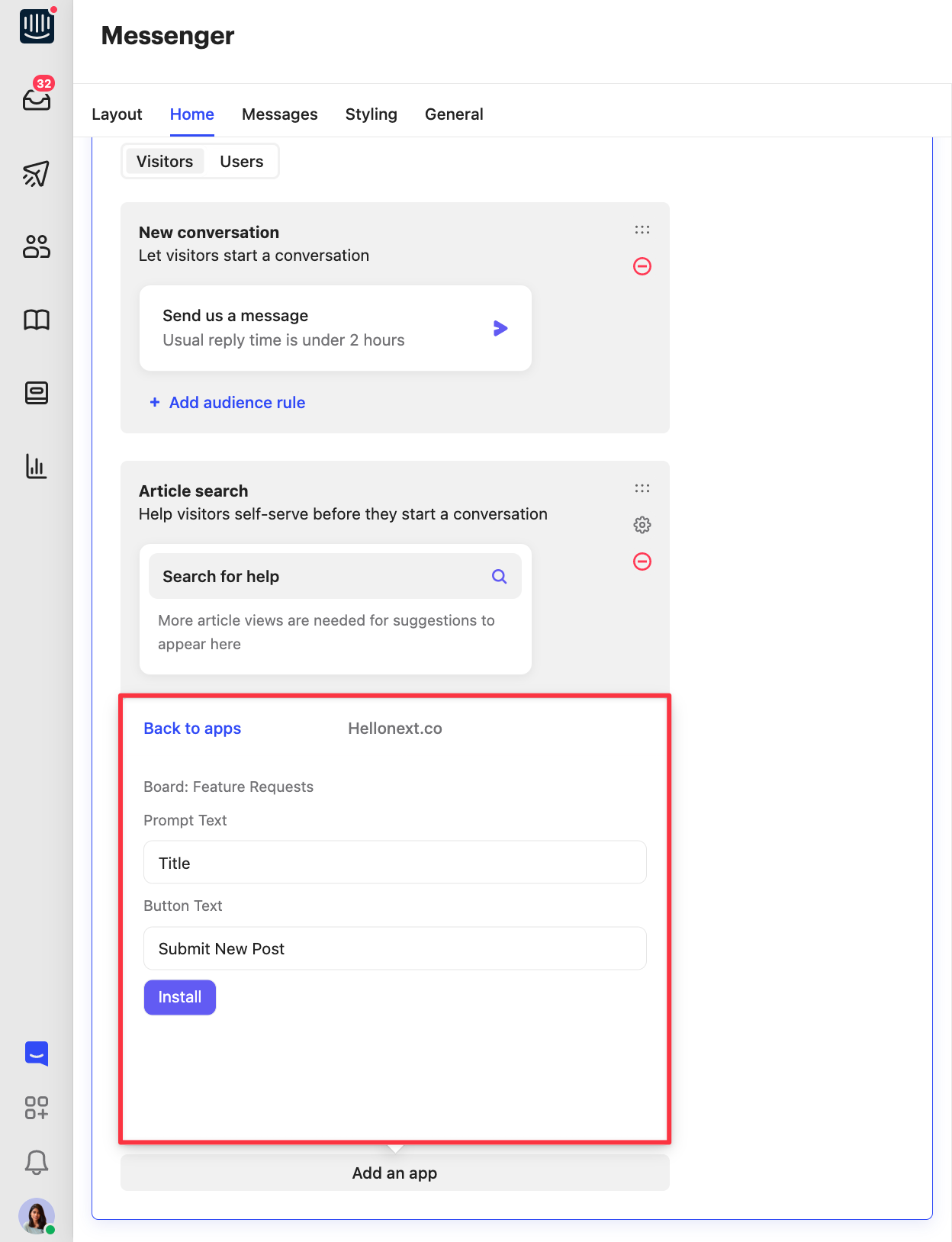
How to add Intercom chat ID on your Hellonext dashboard
-
The URL of your Intercom page will contain the Chat Widget ID of your Intercom messaging platform.
For example: https://app.intercom.com/a/apps/f1fytnmp/messenger - Here f1fytnmp is the Chat widget ID.
Once you obtain this ID, toggle back into your Hellonext Integrations page under Organization Settings > scroll down to Chat Widget.
-
From the drop down for Chat Widget choose “Intercom” and paste the Chat widget ID beside it > click on “Update”.
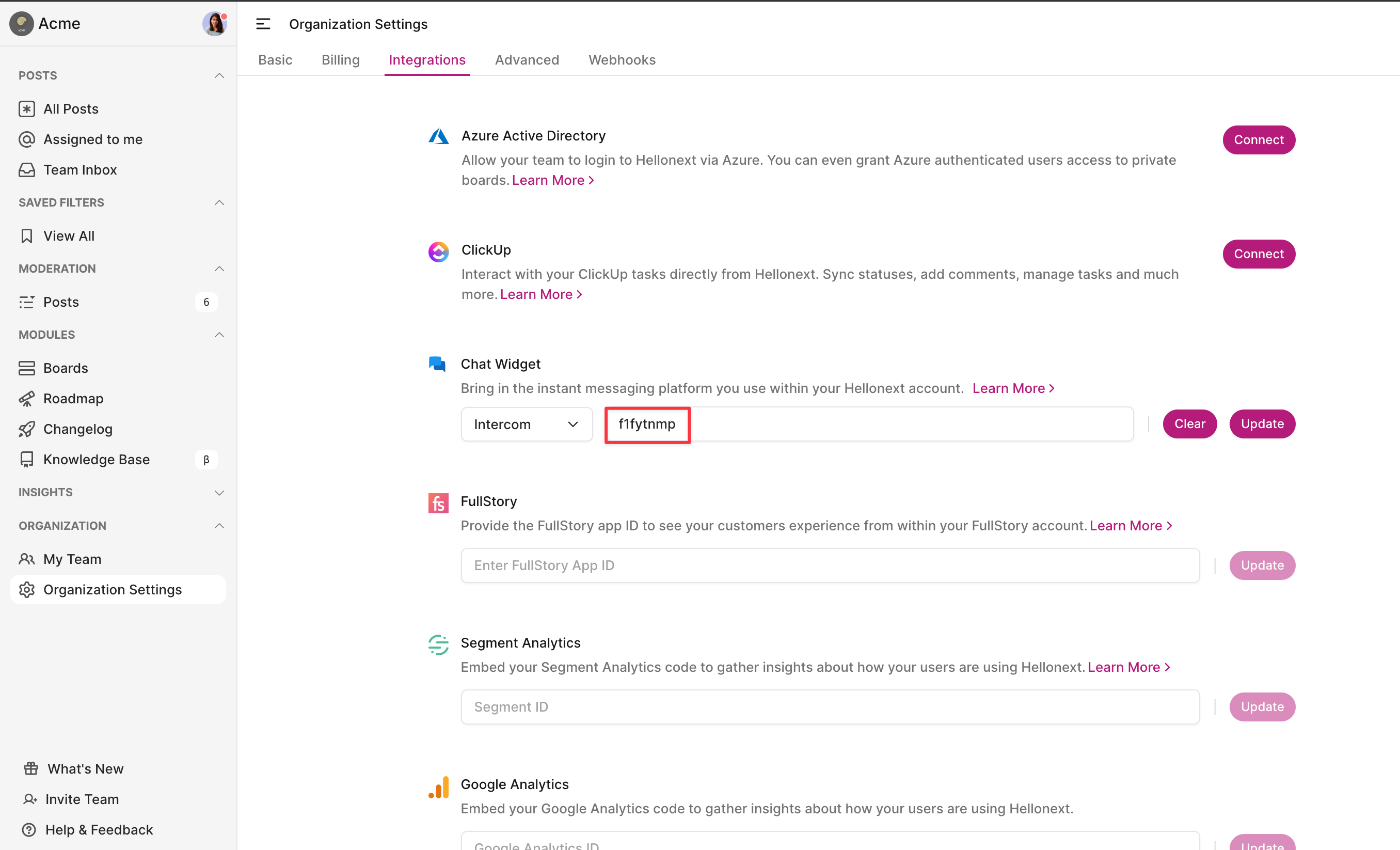
-
Your customers can now post their queries and feedback by submitting a post.
How to use Hellonext app within Intercom messenger
On your Intercom application, go into the Inbox and into one of the conversations.
-
In the Reply section, at the bottom, you will find an icon for Hellonext. Once done, you can
Search for a post from here
Include it in the conversation
Vote on behalf of the customer
Attach the post to this conversation
-
View full post
-
Create a new post if required
How to add Customer feedback from Conversation to a Hellonext Board?
On your Intercom application, go into the Inbox and into one of the conversations.
Over the top right corner of this page you would find a section for Hellonext.co to Organize feedback in one place.
-
You can either search to find the relevant post and upvote it.
Or create a new post on the customer’s behalf or submit as yourself.
Enter a Title and a Description.
Choose the Board you want this post to be categorized under.
Click on Submit.
Try setting up the integration on your dashboard and feel free to reach out to us if any queries should arise!😃
Enjoy Hellonext-ing! 🚀
